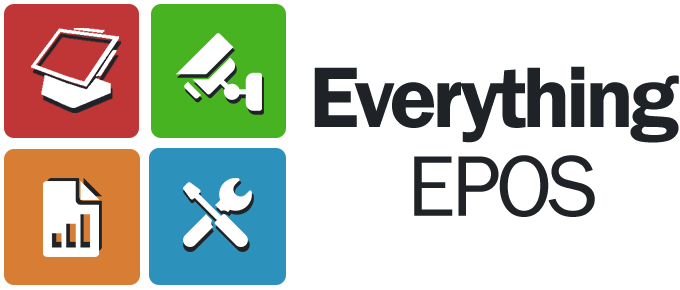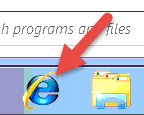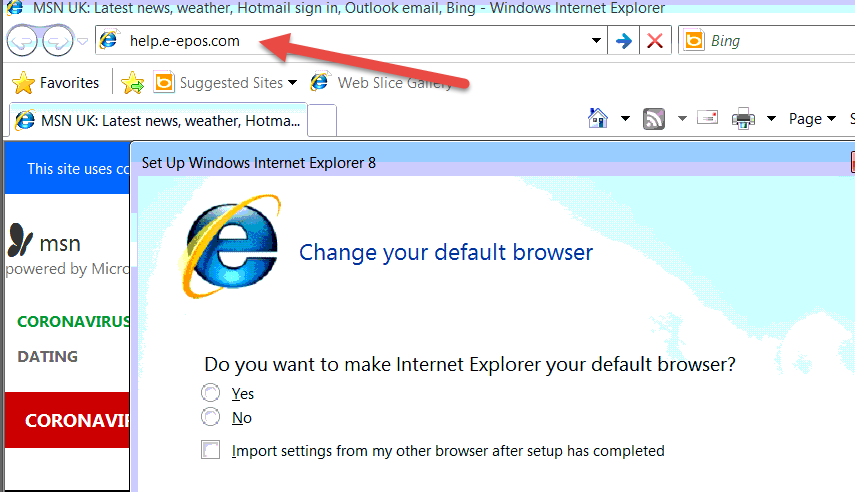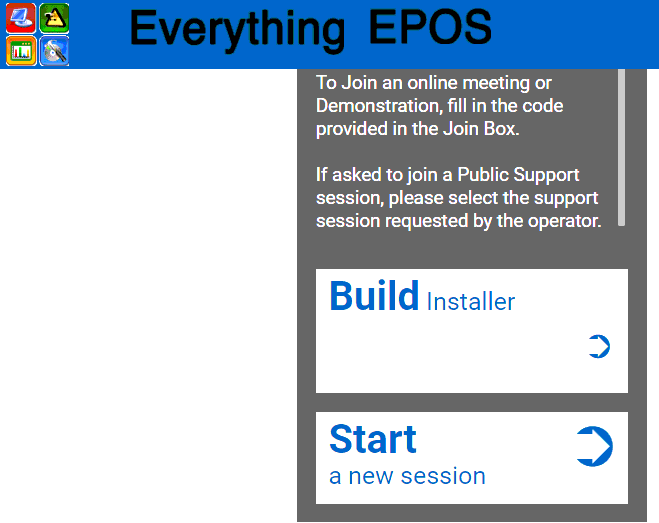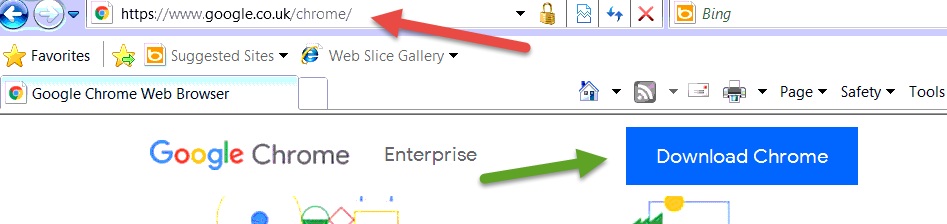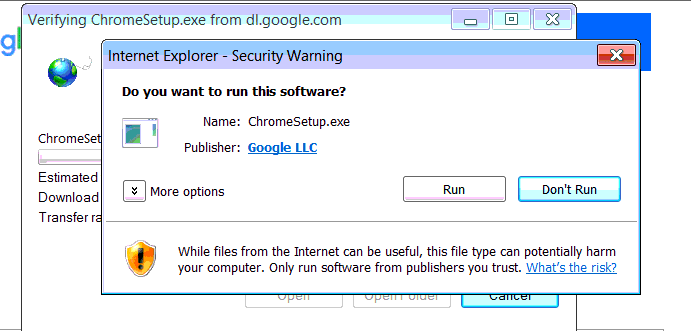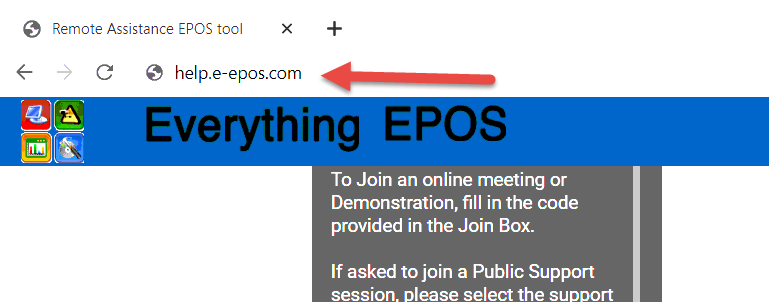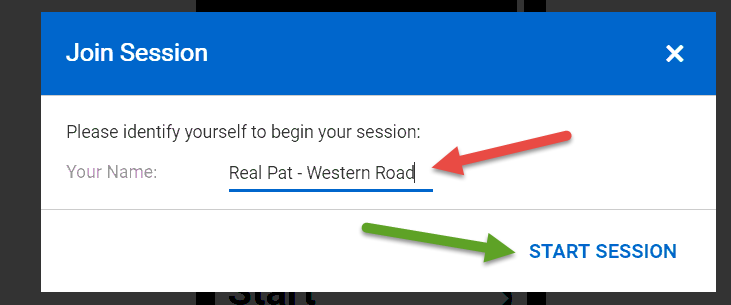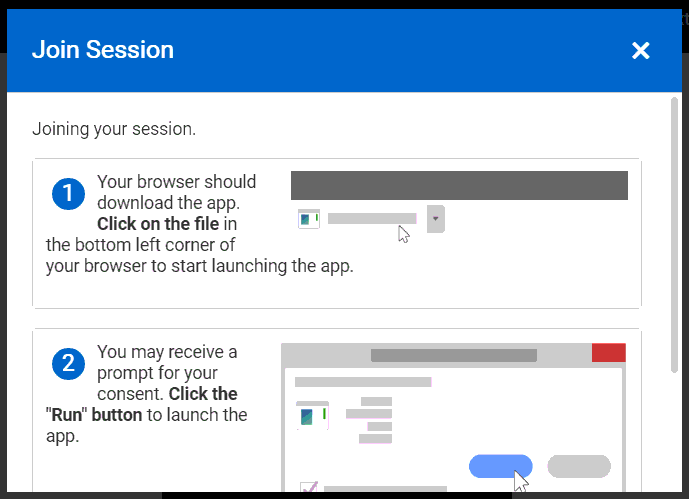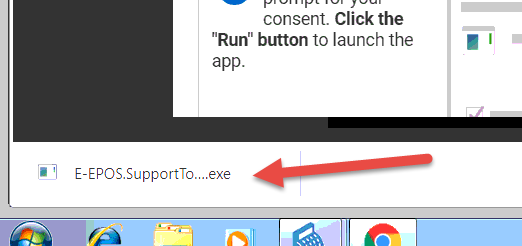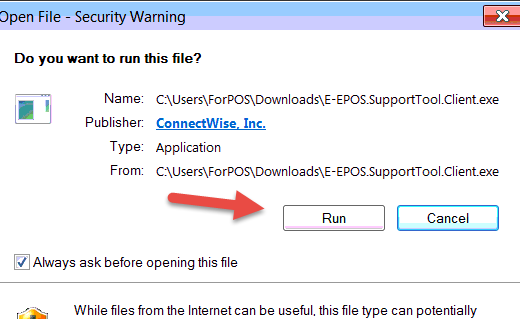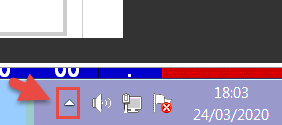Search the Community
Showing results for tags 'remote'.
-
Instructions on Installing Remote Access via the help.e-epos.com Tool Step 1 Press the 'Start' Key Press the 'e' Symbol that appears in the drop menu Step 2 In the address bar at the top - Type 'help.e-epos.com' and press enter. If you get any messages about setting up internet Explorer, Default Browsers etc - Press 'No' and then 'Next' Button or 'Continue' or 'Finish' button. If you get a message about 'Turning on Suggested Sites' - Press 'No' and then 'Next' Button or 'Continue' or 'Finish' button. If you get a message about 'Express or Custom Settings' - Select 'Express' and then 'Next' Button or 'Continue' or 'Finish' button. Step 3 Check you are seeing a page that looks something like the one below. If not, you may need to download an alternative browser - See Step 4 If you do see the below Screen, first - try scrolling down the page using the scroll bar on the right, but if you can't see the 'Build Installer' or 'Start a new session' buttons then Skip to Step 5 Step 4 Assuming you did not see the screen showed in Step 3, You may need to download a browser such as Google Chrome. To do this, in the Address Bar at the top type 'google.co.uk/chrome' and press 'enter' You should see a page that looks like the one above. Press the 'Download Chrome' button and then agree with any boxes that pop up by pressing- 'Accept and Install' at the bottom of the next Page 'Run' on the following box that pop's up Finally - 'Run' on the following box Once this completes another Browser Window will come up and you will need to put the 'help.e-epos.com' address in again. Step 5 Press 'Start a New Session' Button where you will be presented with a Box to Name your Connection. In here - Type something we can identify you with (Or whatever we have asked) and then press the 'Start Session' Button Instructions will follow that tell you that its downloading a file for you to run. Step 6 Press on the resulting downloaded file - See Below This will bring up another window asking to confirm running of the program. Press the 'Run' Button Finally, you may get a Windows Prompt asking for further confirmation. If you get this window you need to press 'Yes - Run Anyway'. Step 7 Confirm by email that this has been completed. You can double check everything is ok by pressing the small Up arrow by the clock - Look for a symbol like the - This may be to the side of the clock or in this drop up menu that appears when you hit the arrow on the screen Step 8 Once this symbol is present, please advise by email to helpdesk@e-epos.com that you have installed the Remote Tool
-
Version 1.0.0
0 downloads
Installing Eassist for Everything EPOS to access your equipment Minimise ICR Touch 1. Go to Home 2. Select Programming, and enter 88888888 where it asks for Log In 3. Select Minimise Touch Point 4. This should take you to Windows Home Screen Loading On-Screen Keyboard 1. Go to Start 2. Click All Programmes 3. Select Accessories 4. Open- Ease of Access 5. Select On- Screen Keyboard Finding Everything Epos & Downloading EAssist 1. 1. Open up Internet Explorer/Morzilla Firefox/Google Crome 2. Type cloud.e-epos.com 3. Click eAssist.exe 4. Click Run 5. At this point you should have the below window 6. Go to EEPOS, Service and then Install 7. Then go to EEPOS, Service and then Start 8. Please then contact us with the number in the ‘Your ID’ Box 9. Congratulations, you have installed Eassist successfully!-
- teamviewer
- remote
-
(and 1 more)
Tagged with: