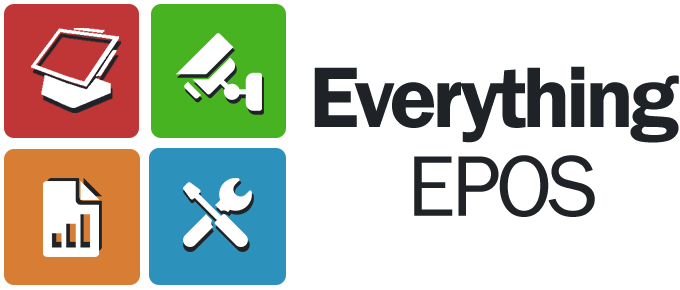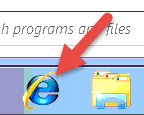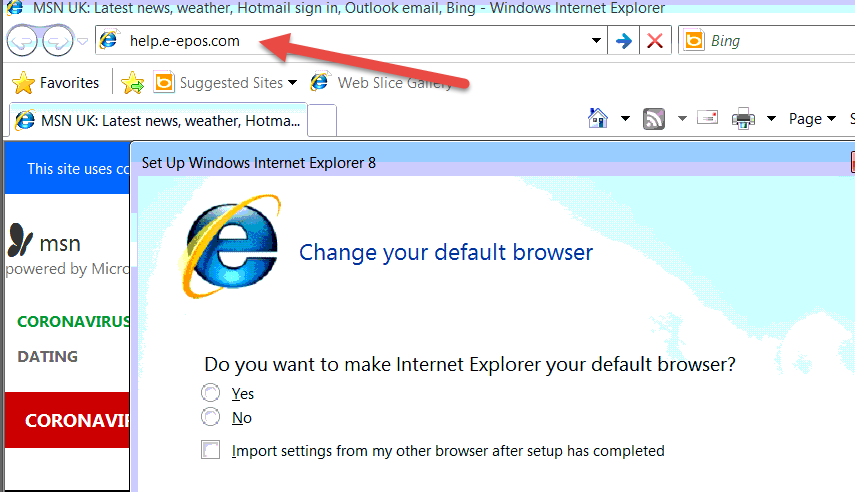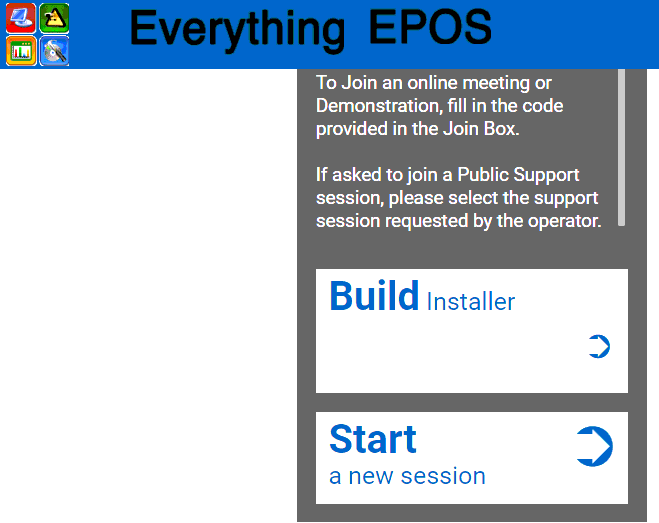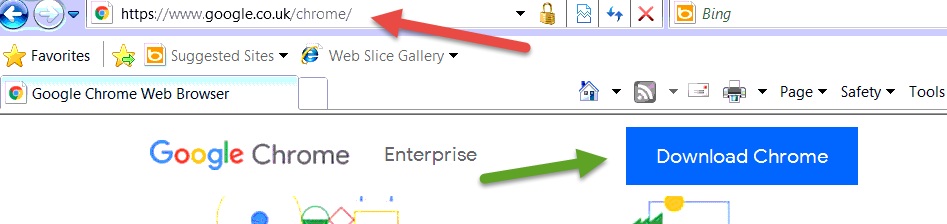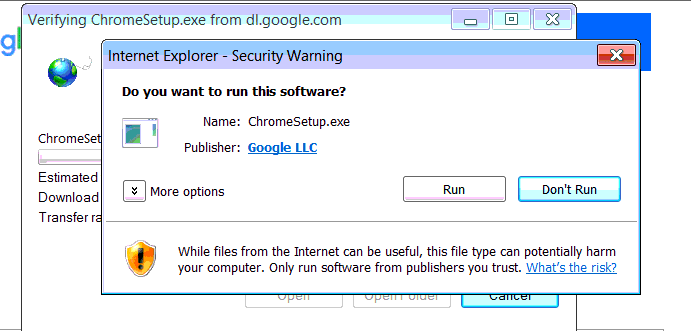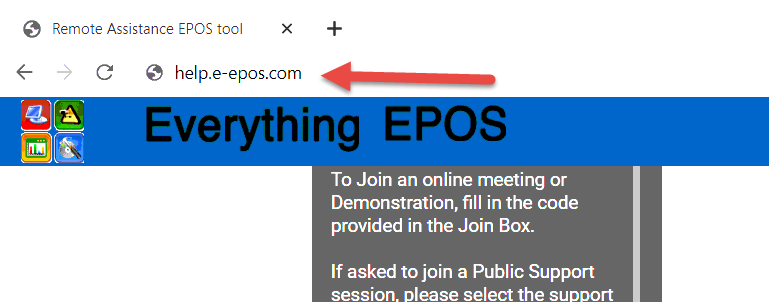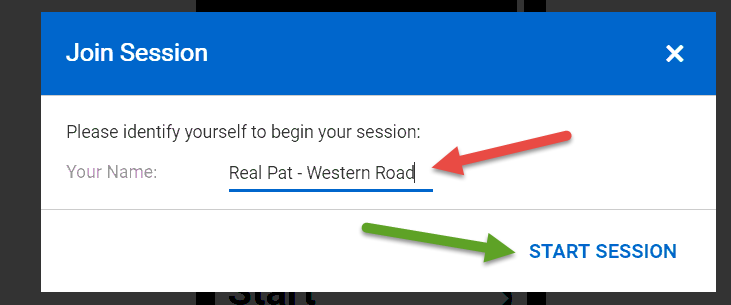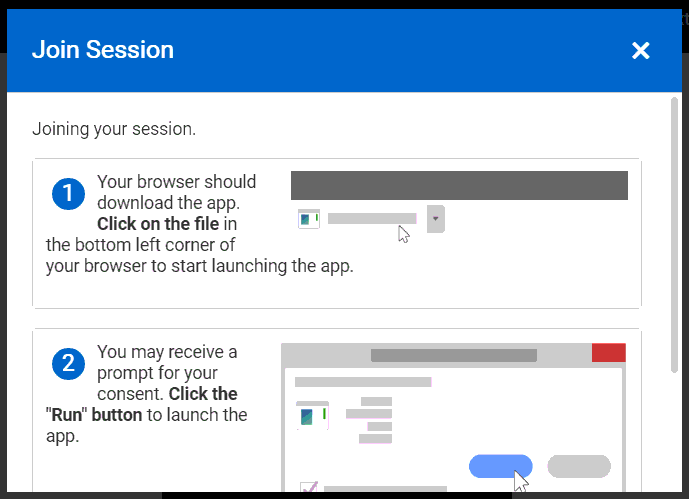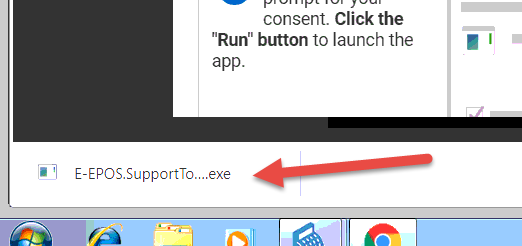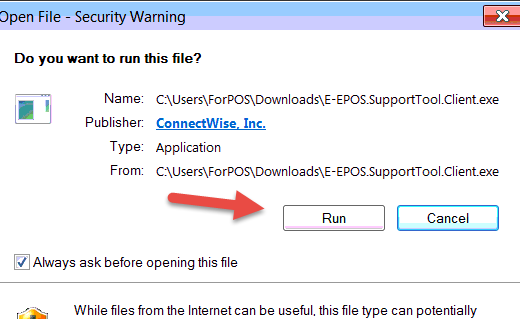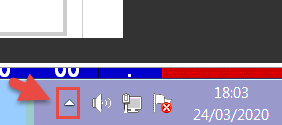Search the Community
Showing results for tags 'remote tool'.
-
Instructions on Installing Remote Access via the help.e-epos.com Tool Step 1 Press the 'Start' Key Press the 'e' Symbol that appears in the drop menu Step 2 In the address bar at the top - Type 'help.e-epos.com' and press enter. If you get any messages about setting up internet Explorer, Default Browsers etc - Press 'No' and then 'Next' Button or 'Continue' or 'Finish' button. If you get a message about 'Turning on Suggested Sites' - Press 'No' and then 'Next' Button or 'Continue' or 'Finish' button. If you get a message about 'Express or Custom Settings' - Select 'Express' and then 'Next' Button or 'Continue' or 'Finish' button. Step 3 Check you are seeing a page that looks something like the one below. If not, you may need to download an alternative browser - See Step 4 If you do see the below Screen, first - try scrolling down the page using the scroll bar on the right, but if you can't see the 'Build Installer' or 'Start a new session' buttons then Skip to Step 5 Step 4 Assuming you did not see the screen showed in Step 3, You may need to download a browser such as Google Chrome. To do this, in the Address Bar at the top type 'google.co.uk/chrome' and press 'enter' You should see a page that looks like the one above. Press the 'Download Chrome' button and then agree with any boxes that pop up by pressing- 'Accept and Install' at the bottom of the next Page 'Run' on the following box that pop's up Finally - 'Run' on the following box Once this completes another Browser Window will come up and you will need to put the 'help.e-epos.com' address in again. Step 5 Press 'Start a New Session' Button where you will be presented with a Box to Name your Connection. In here - Type something we can identify you with (Or whatever we have asked) and then press the 'Start Session' Button Instructions will follow that tell you that its downloading a file for you to run. Step 6 Press on the resulting downloaded file - See Below This will bring up another window asking to confirm running of the program. Press the 'Run' Button Finally, you may get a Windows Prompt asking for further confirmation. If you get this window you need to press 'Yes - Run Anyway'. Step 7 Confirm by email that this has been completed. You can double check everything is ok by pressing the small Up arrow by the clock - Look for a symbol like the - This may be to the side of the clock or in this drop up menu that appears when you hit the arrow on the screen Step 8 Once this symbol is present, please advise by email to helpdesk@e-epos.com that you have installed the Remote Tool